GIỚI THIỆU
Microsoft Word là phần mềm chuyên dùng soạn thảo văn bản trong bộ Microsoft Office. Ngoài ra chức năng thông dụng hầu hết các phần mềm soạn thảo văn bản đều có, Microsoft Word còn có những công cụ hỗ trợ tiện ích và dễ dùng. Cũng như các tài liệu hướng dẫn phần mềm ứng dụng chạy trên Windows, trước khi thưc hành với Microsoft Word bạn hãy làm quen với giao diện làm việc của chương trình. Chương này sẽ giúp bạn có cái nhìn tổng quát về các thanh, các bảng, các khu vực trên giao diện làm việc, cũng như các điểm khác nhau về cách hiển thị, tính năng của chúng.
THANH TIÊU ĐỀ (TITLE BAR)
Thanh tiêu đề được đặt nằm ngang ở phía trên cùng của cửa sổ Word. Kể từ trái sang phải, trên thanh tiêu đề gồm có nút điều khiển cửa sổ trình ứng dụng (Application Control box), thanh truy cập nhanh (Quick Access), tên ứng dụng (Application name) Microsoft Word, tên tài liệu đang làm việc (Document name) và các nút lệnh: Nút thu nhỏ (Minimize button), nút phóng to (Maximize button), nút phục hồi (Restore button) và nút đóng (Close button) cửa sổ trình ứng dụng.
TAB FILE
Tab File là nơi mở, lưu, in và hiện danh mục các file đã mở trước đó, các file quản lý và các thiết lập tùy chọn của chương trình và sổ tay hướng dẫn đặc biệt về Ribbon Tab File giống như trình đơn File của các phiên bản trước.
CÁC THANH THƯỚC (RULERS)
Microsoft Word có hai thanh thước ngang (Horizontal Ruler) và thanh thước đọc (Vertical Ruler). Trong chế độ hiển thị thông thường (Normal View) bạn nhìn thấy cả hai thước. Trường hợp hai thước không hiển thị, bạn vào tab View, trong nhóm Show, nhấp đánh dầu kiểm vào ô Ruler hoặc nhấp nút View Ruler ở trên thanh cuộn dọc.
Thanh thước ngang được trình bày ngay phía trên vùng soạn thảo, bên dưới các thanh công cụ. Các thanh thước cho phép thay đổi cách thụt dòng văn bản, canh lề, thay đổi độ rộng của các cột và bảng và đặt các mốc dừng Tab.
Quan sát kỹ thước ngang, bạn có thể thấy nút canh lề (Tab Alignment), dấu thụt dòng đầu tiên (First-line marker), các dấu canh lề phải (Right indent marker), các Tab chuẩn (Standard tabs) và dấu canh lề trái (Left Indent maker).
CÁC THANH CUỘN (SCROLL BARS)
Cửa sổ Microsoft Word có hai thanh cuộn (Scrollbar): Thanh cuộn dọc (Vertical Srollbar) được đặt ở bên phải cửa sổ tài liệu, thanh cuộn ngang (Horizontal Scrollbar) được đặt ở đáy cửa sổ, bên trên thanh trạng thái.
Bạn có thể kéo các hộp cuộn này hoặc nhấp vào các nút mũi tên lên/xuống đến một vị trí khác trong tài liệu. Bạn cũng có thể dùng con trỏ hoặc các phím mũi tên trên bàn phím để di chuyển trong tài liệu của bạn.
Microsoft Word cho phép tắt/ mở sự hiển thị của các thanh cuộn. Nháp chọn tab File > Options. Hộp thoại Word Options xuất hiện, nhấp chọn tiếp Advance. Sau đó, trong phần Display nhấp đánh dấu kiểm vào ô Show horizotal sroll bar và Show vertical scroll bar. Chọn xong nhấp OK.
Bạn có thể kéo các hộp cuộn này hoặc nhấp vào các nút mũi tên lên/xuống đến một vị trí khác trong tài liệu. Bạn cũng có thể dùng con trỏ hoặc các phím mũi tên trên bàn phím để di chuyển trong tài liệu của bạn.
Microsoft Word cho phép tắt/ mở sự hiển thị của các thanh cuộn. Nháp chọn tab File > Options. Hộp thoại Word Options xuất hiện, nhấp chọn tiếp Advance. Sau đó, trong phần Display nhấp đánh dấu kiểm vào ô Show horizotal sroll bar và Show vertical scroll bar. Chọn xong nhấp OK.
Print Layout: Cửa sổ hiển thị văn bản theo hai thước canh, được phân trang theo trang giấy in.
Read more: Cửa sổ hiển thị như một cuốn sách.
Full Screen Reading: Cửa sổ hiển thị văn bản toàn màn hình để đọc.
Web Layout: Cửa sổ hiển thị cách trình bày văn bản với thước canh ngang theo dạng trang Web.
Outline: Cửa sổ hiển thị văn bản không có thước canh, chỉ thích hợp cho việc trình bày văn bản dài.
Draft: Cửa sổ hiển thị văn bản ở dạng phác thảo.
THANH TRẠNG THÁI (STATUS BAR)
Thanh trạng thái được trình bày ở bên dưới cửa sổ Microsoft Word. Thanh này cung cấp thông tin về vị trí trang hiện hành trong tổng số trang của file word và số từ có sẵn trong văn bản.
Thanh chọn là một cột không nhìn thấy nằm ở rìa bên trái khu vực văn bản. Để chọn văn bản, bạn hãy đặt con trỏ trong khu vực thanh chọn phía trên bên trái khu vực văn bản. Con trỏ sẽ đổi thành mũi tên hướng qua phải, lúc này bạn có thể nhấp chuột để chọn theo ý muốn. Chọn nhanh một dòng (Line) bằng cách nhấp một lần, một đoạn văn (nhấn giũ trỏ kéo dọc theo chiều dài đoạn văn bản) hoặc toàn bộ tài liệu (Ctrl + nhấp trỏ).
Đồng thời chương trình cung cấp cho bạn một bảng công cụ phụ, trôi nổi để định dạng đoạn văn bản đã chọn.
CON TRỎ (CURSOR)
Điểm chèn (Insertion point)
Điểm chèn là một đoạn thẳng đứng nhấp nháy trên màn hình, trong khu vực văn bản. Khi mở một tài liệu hoàn toàn mới, điểm chèn sẽ luôn luôn hiện ở góc bên trái của vùng làm việc. Vị trí đoạn đặt điểm chèn là nơi mà ký tự hoặc hình ảnh bạn muốn chèn sẽ xuất hiện trong trang tài liệu bạn đang làm việc.
Bạn có thể di chuyển điểm chèn bằng cách di chuyển con chuột đến vị trí khác tài liệu rồi nhấp hoặc sử dụng phím mũi tên trên bàn phím.
DẢI RIBBON
Trên dải Ribbon, dễ dàng tìm thấy các lệnh và các điểm đặc biệt mà trước đây thường được giấu trong các trình đơn phức hợp và các thanh Access trong Microsoft Word 2013, bạn không thể tạo cho mình một tab riêng hoặc đặc chế các tab xây dựng trên dải Ribbon hoặc các nhóm. Tuy nhiên, trong Microsoft Word 2013, bạn có thể thay đổi các tab đã được xây dựng hoặc tạo các tab cho riêng mình hoặc các nhóm. Điều này cho phép bạn có không gian làm việc riêng và cung cấp truy tìm nhanh hơn các lệnh thường xuyên sử dụng.
Cách tạo một tab trên dải như sau:
Mở lại hộp thoại Word Options, bên trái, nhấp chọn Customize Ribbon; bên phải, nhấp vào khung cuộn Customize: Chọn Main Tabs. Khung bên dưới hiển thị các tab chính của chương trình. Nhấp nút New Tab để tạo một tab mới và nhóm mới vào danh sách các tab chính.
Ví dụ, New group đang được chọn. Nhấp nút Rename đổi tên nhóm.
Khung bên dưới hiển thị các nút lệnh của chương trình. Lần lượt nhấp chọn từng lệnh cần sử dụng và nhấp nút Add >>. Các nút lệnh đó được chuyển vào nhóm TU TAO. Muốn tạo thêm nhiều nhóm hoặc nhiều tab, bạn hãy lập lại các bước trên. Xong nhấp nút OK.
Muốn tab nào hiển thị trên dải Ribbon, bạn chỉ cần đánh dấu chọn V vào trước tên tab đó trong hộp thoại Word Options.
Các nút bên phải , dùng để sắp xếp trật tự các nhóm trong tab hoặc các tab trong dải Ribbon.
Quan sát trên dải Ribbon, tab TUY Y cùng với nhóm lệnh TU TAO đã hiển thị bên cạnh tab Home.
Trong quá trình soạn thảo, để mở rộng không gian quan sát, bạn nhấp nút ở góc phải trên của dải Ribbon để tắt sự hiển thị của dải và nhấp lại lần nữa dải sẽ hiển thị trở lại.
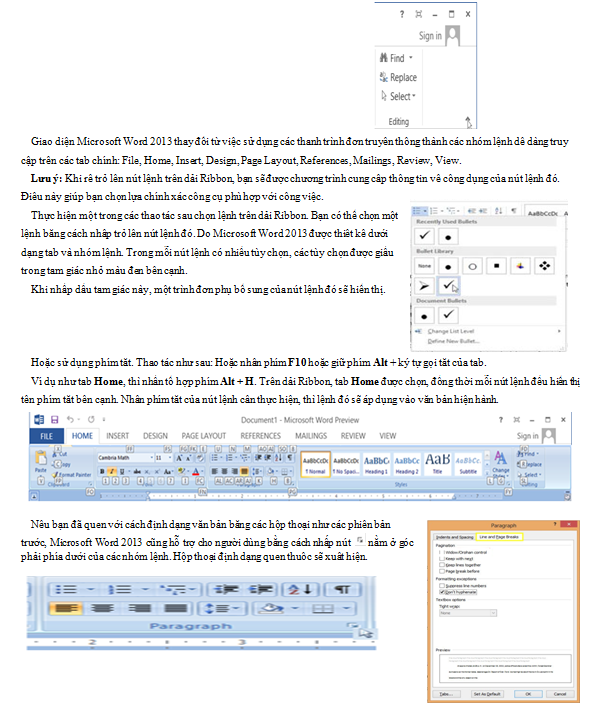
Theo "World 2013 dành cho người tự học" Phạm Quang Huy & Trần Tường Thụy