SỬ DỤNG CHẾ ĐỘ CHỌN MỞ RỘNG (EXTEND SELECTION MODE)
Bạn có thể chọn văn bản bằng cách sử dụng chế độ chọn mở rông (Extend Selection Mode). Hãy nhấn phím F8
mỗi lần bạn muốn đi vào chế độ này. Khi dùng chế độ chọn mở rộng để chọn văn bản, bạn hãy đặt điểm chèn vào
vị trí cần thiết rồi thực hiện một trong các mục tiêu sau:
Để chọn một từ có định vị điểm chèn, hãy nhấn F8 hai lần (tính cả lần nhấn F8 để mở chế độ EXT).
Để chọn một câu có định vị điểm chèn, hãy nhấn F8 ba lần.
Để chọn một đoạn có định vị điểm chèn hãy nhấn F8 bốn lần.
Để chọn một đoạn có chứa con trỏ, hãy nhấn F8 năm lần.
Để chọn toàn bộ tài liệu, hãy nhấn 5 hay 6 lần phím F8 nếu tài liệu của bạn từ 2 phân đoạn trở lên.
Để thoát khỏi chế độ chọn mở rộng, hãy nhấn phím ESC trên bàn phím, sau đó nhấp trỏ vào bất kì vị trí nào trong văn bản để bỏ chọn.
TÓM TẮT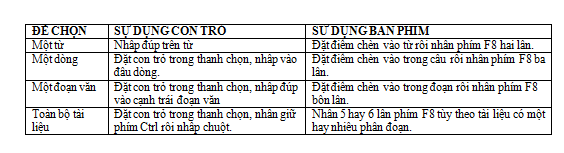
Bảng trang trước tóm tắt các phương pháp chọn văn bản theo từng ký tự, từng từ, từng dòng, cả đoạn văn, phân đoạn hay toàn bộ tài liệu bằng cách sử dụng bàn phím và con trỏ.
ĐỊNH DẠNG VĂN BẢN (FORMATTING TEXT)
Có 2 cách định dạng: Bạn có thể chọn trước phần văn bản muốn định dạng, rồi mới chọn lệnh định dạng;
hoặc chọn lệnh định dạng trước, rồi mới nhập văn bản.
Khi nhấn phím Enter để xuống dòng, tạp một đoạn văn.
Công việc định dạng bao gồm nhiều thiết đặt hình thức khác nhau cho văn bản. Bạn có thể thiết đặt các định dạng
thông qua nhiều nhóm lệnh trên các tab Home, Insert, Page Layout như Font (mặt chữ), Paragraph, Borders and
Shading (khung viền và đổ bóng), Table ( tạo bảng), Text (thay đổi dạng chữ), v.v_
Mỗi nhóm lệnh này chứa rất nhiều chi tiết định dạng cụ thể. Những định dạng thường xuyên sử dụng nhất được trình
bày thường trực trong tab HOME.
Bạn có thề thay đổi các thiết đặt về Style (phong cách định dạng chung), Font (mặt chữ), Font Size (cỡ chữ), Font Style (kiểu chữ in), Alignment (canh lề), Bullets and Numbering (đánh dầu và đánh số đầu mục), Indent (thụt lề), Borders (đóng khung viền), HighLight (màu chữ phát sáng) và Font color (màu chữ) cho phần văn bản được chọn bằng cách dùng các nút lệnh trên tab Home. Nếu bạn chưa chọn văn bản, những thay đổi này sẽ tác động lên phần văn bản nhập vào kế tiếp. Thanh công cụ này không chứa tất cả các định dạng văn bản, nhưng bạn có thể truy xuất các lệnh định dạng thường dùng một cách dễ dàng và nhanh chóng hơn.
Để mở hay tắt việc hiển thị các nhóm lệnh định dạng trong tab Home, nhấp tab File > Options > Customize Ribbon.
Muốn tab nào hiển thị trên dải Ribbon, bạn chỉ cần đánh dấu chọn vào trước tên tab đó trong hộp thoại Word Options. Hoặc muốn gỡ bỏ một nhóm lệnh trên tab, nhấp chọn lệnh đó và nhấp nút Remove, xong nhấp OK.
Theo "World 2013 dành cho người tự học" Phạm Quang Huy & Trần Tường Thụy