Các định dạng đoạn văn bao gồm: Text Alignment (canh lề văn bản), Spacing (cách khoảng) và Tabs (bước nhảy). Việc định dạng đoạn văn sẽ ảnh hưởng đến các đoạn văn được chọn hoặc đoạn văn chứa con trỏ.
Khi bắt đầu chạy trình Microsoft Word, hay khi soạn thảo một văn bản mới trong Microsoft Word, trình Microsoft Word sẽ luôn luôn sử dụng các định dạng mặc định cơ bản chứa trong Template (dạng thức mẫu) Normal, cho tới khi bạn chọn một Template khác. Template Normal bao gồm các thiết đặt mặc định về trang văn bản cho mỗi tài liệu mới mà bạn tạo ra. Bạn có thể thay đổi các thiết đặt này thông qua các nút lệnh trên tab Page Layout.
THIẾT ĐẶT KHỔ GIẤY VÀ HƯỚNG CHẠY CHỮ
Trên tab Page Layout, chương trình cung cấp cho người sử dụng đầy đủ các nút lệnh định dạng trang văn bản, có thể nhanh chóng chọn được các thiết lập sẵn trong các trình đơn xổ xuống.
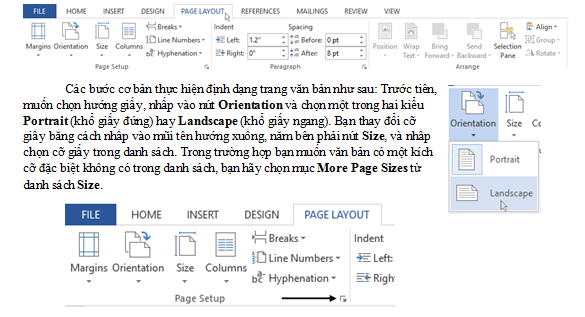
Cũng tương tự như khi nhấp vào nút ở bên phải nhóm Page Setup sẽ tác động làm hộp thoại Page Setup xuất hiện. Trên tab Paper, nhập các kích thước ngang và dọc theo ý bạn vào hộp Width và Height (hay nhấp vào các nút mũi tên lên/xuống bên phải).
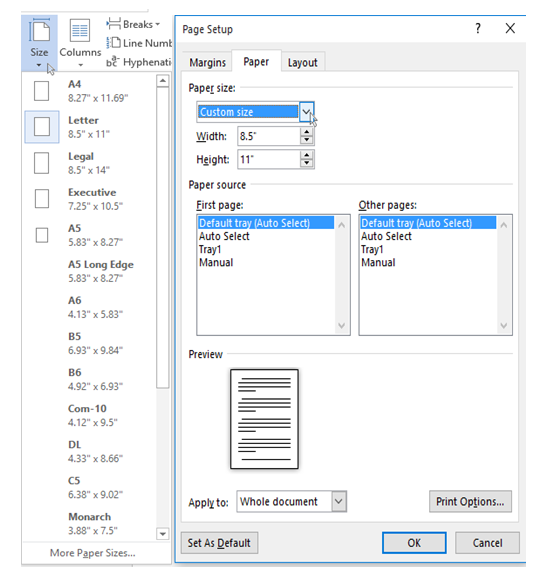
Bạn có thể thiết đặt cỡ giấy và hướng giấy cho toàn bộ tài liệu bằng cách: Chọn mục lệnh Whole Document hay cho phần tài kiệu phía sau điểm chèn bằng cách chọn This Point Forward, trong hộp danh sách Apply to.
Bạn cũng có thể ấn định các thiết đặt (về cỡ giấy và hướng giấy) của bạn thành những thiết đặt mặc định cho Word bằng cách nhấp nut Set As Default trong hộp thoại Page Setup.
Sau khi nhấp nút Set As Default, Microsoft Word sẽ đưa ra một thông báo nhắc và chờ bạn xác nhận lại các quyết định của mình. Lúc này, nếu bạn nhấp Yes, các thiết đặt đang chọn cho văn bản hiện tại sẽ trở thành các thiết đặt mặc định cho Template Normal, và sẽ được áp dụng cho mọi tài liệu mới cũng như mọi tài liệu đã được soạn thảo theo mẫu Template Normal.
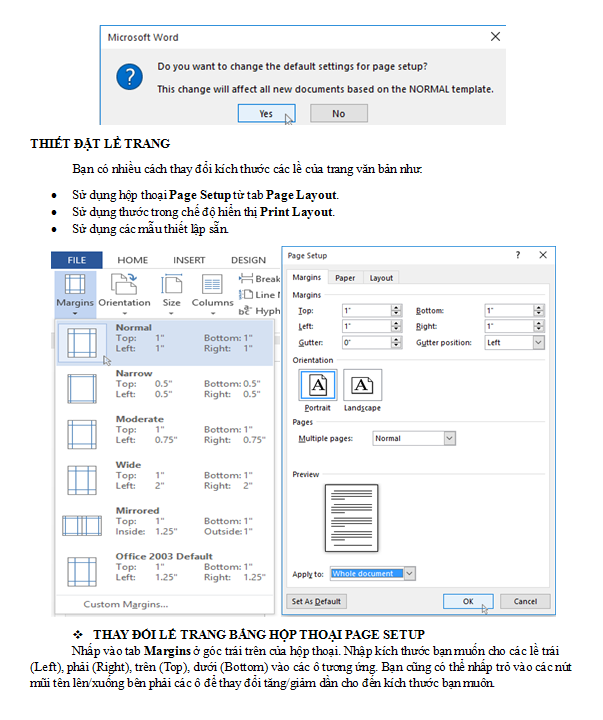
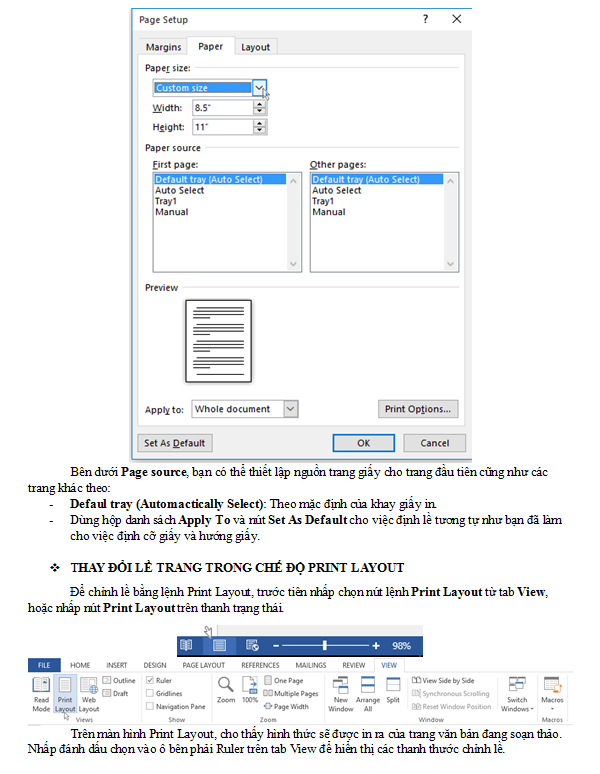
Màn hình của bạn hiện giờ có hai thanh thước: Thanh ngang nằm phía trên vùng soạn thảo, và thanh dọc nằm ở biên trái của màn hình. Khi dời con trỏ tới các dấu của hai thanh thước này, ngay giữa bề dày của thước, con trỏ sẽ biến thành mũi tên hai đầu ( )
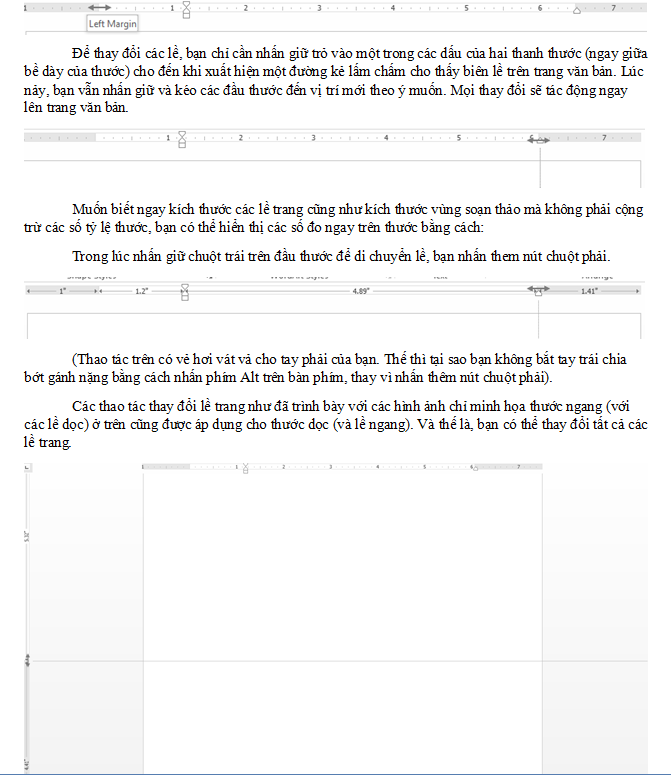
Khi thay đổi lề trang bằng các thanh thước trong màn hình Print Layout, bạn đã tác động lên tất cả các trang trong tài liệu mà không cần phải chọn văn bản, với điều kiện tài liệu của bạn không có một ngắt đoạn (Section Break) nào. Để quan sát một cách rõ ràng phạm vi vùng văn bản, bạn hãy mở lại hộp thoại Word Options > Advanced. Trong phần Show document content, nhấp đánh dấu chọn vào ô Show text boundaries.
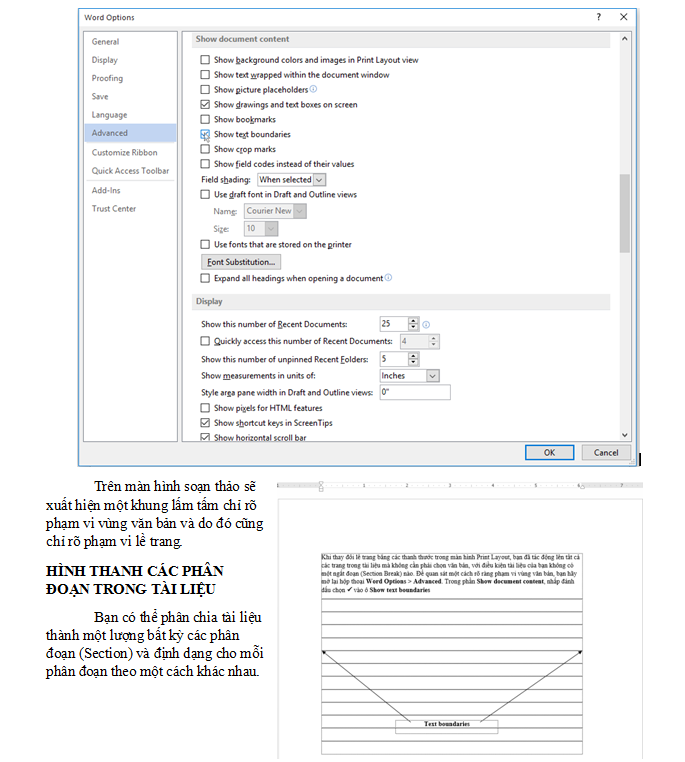
Thí dụ, bạn có thể tạo một phân đoạn ngắn chỉ có độc nhất một đoạn văn như dòng tự đề (Headline) của một bức thư, hoặc dài tới mức bao gồm toàn bộ tài liệu. Bạn có thế thiết đặt định dạng cho một phận đoạn nào đó trên tài liệu có 3 cột, trong khi phân đoạn khác, cũng trên tài liệu đó chỉ có một cột.
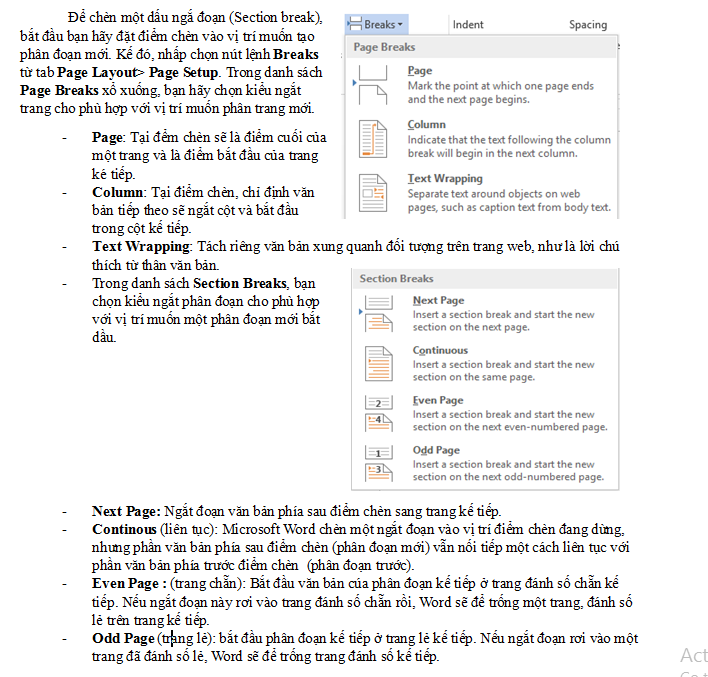
Microsoft Word sẽ biểu diễn ranh giới ngắt trang, ngắt đoạn bằng các đường lấm chấm (không liên tục). Nếu không thấy dấu ngắt trang, ngắt đoạn bạn hãy nhấp chọn dấu Paragraph ¶ trên tab Home.
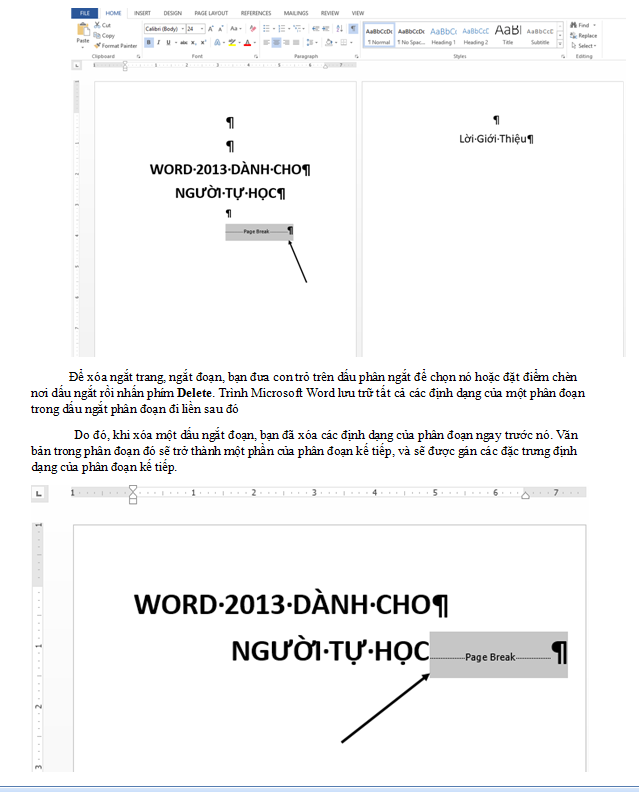
Nếu bạn sơ ý xóa một dấu ngắt phân đoạn, hãy chọn lệnh Undo (hủy thao tác mới nhất) từ thanh Quick Access Toolbar trước khi thực hiện tiếp bất kỳ một thao tác nào khác. Điều này sẽ khôi phục lại dấu ngắt đoạn và các định dạng của phân đoạn đó.
TẠO VĂN BẢN NHIỀU CỘT
Để tạo nhiều cột cho văn bản, đầu tiên, bạn định vị con trỏ trên dòng văn bản muốn các cột được bắt đầu từ đó. Nếu chỉ muốn tạo nhiều cột cho một phân đoạn nào đó trong tài liệu, bạn nên tạo phân đoạn trước đã. (Xem lại mục “Hình thành các phân đoạn ở phần trên).
Nếu muốn tạo nhiều cột cho một phần văn bản trong tài liệu, bạn phải quét chọn phần văn bản đó.
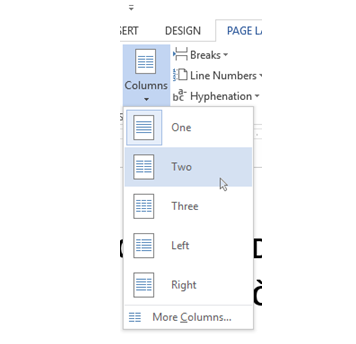
Kế đó, nhấp chọn lệnh Columns (cột) trên tab Page Layout > Page Setup. Một danh sách các kiểu phân chia cột được tạo sẵn. Bạn có thể nhấp chọn một kiểu để chương trình sẽ tự động áp dụng các thông số của mẫu đó vào đoạn văn đang chọn.